Làm sao để thay đổi con trỏ chuột Macbook? Hướng dẫn chi tiết
Mục lục
Con trỏ chuột MacBook là một phần không thể thiếu khi bạn thao tác trên máy. Việc tùy chỉnh con trỏ không chỉ giúp tăng tính cá nhân hóa mà còn cải thiện trải nghiệm sử dụng, đặc biệt với những ai có nhu cầu làm việc lâu trên màn hình lớn hoặc gặp khó khăn trong việc quan sát. Trong bài viết này, MacVN sẽ hướng dẫn bạn cách thay đổi con trỏ chuột MacBook chi tiết và dễ dàng nhất, áp dụng cho mọi phiên bản macOS.
Vì sao nên thay đổi con trỏ chuột trên MacBook?
Việc thay đổi con trỏ chuột trên MacBook không chỉ mang tính thẩm mỹ mà còn có nhiều lợi ích thiết thực:
– Dễ dàng nhận diện hơn: Nếu bạn làm việc trên màn hình lớn hoặc nhiều màn hình, việc thay đổi kích thước và màu sắc con trỏ giúp dễ dàng xác định vị trí hơn.
– Tối ưu cho người có thị lực yếu: Những người gặp khó khăn trong việc nhìn thấy con trỏ nhỏ trên nền sáng có thể tùy chỉnh kích thước lớn hơn.
– Cá nhân hóa trải nghiệm: Bạn có thể thay đổi theo phong cách riêng, tạo cảm giác mới mẻ khi làm việc.
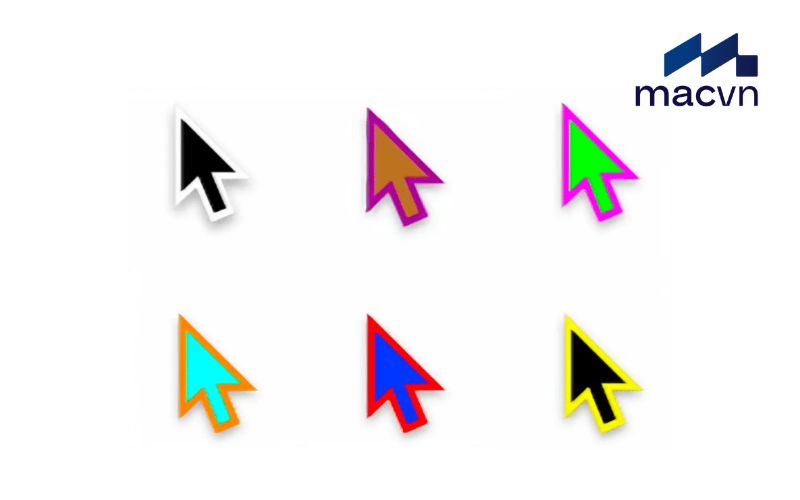
Cách thay đổi kích thước và màu sắc con trỏ chuột MacBook
macOS cung cấp sẵn tính năng thay đổi kích thước và màu sắc của con trỏ chuột mà không cần phần mềm bên thứ ba. Bạn có thể làm theo các bước sau:
Bước 1: Mở System Preferences (Cài đặt hệ thống) từ thanh menu Apple.
Bước 2: Chọn Accessibility (Trợ năng).
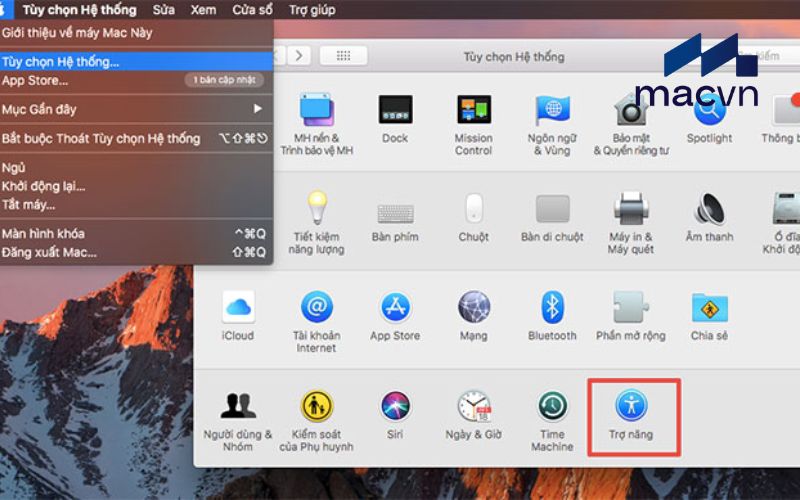
Bước 3: Ở cột bên trái, chọn Display (Hiển thị), sau đó chuyển sang tab Pointer.

Bước 4: Tại đây, bạn có thể:
– Increase Pointer Size (Kích thước con trỏ): Kéo thanh trượt để tăng hoặc giảm kích thước.
– Pointer Outline Color (Màu viền con trỏ): Thay đổi màu viền để dễ dàng nhận diện.
– Pointer Fill Color (Màu nền con trỏ): Tùy chỉnh màu nền của con trỏ.
Sau khi thay đổi, con trỏ sẽ lập tức cập nhật để bạn có thể thấy sự khác biệt.
Cách thay đổi con trỏ chuột MacBook bằng ứng dụng bên thứ ba
Ngoài thiết lập mặc định của macOS, bạn có thể sử dụng các ứng dụng bên thứ ba để tùy biến con trỏ theo phong cách cá nhân hơn. Dưới đây là những ứng dụng phổ biến:
1. Mousecape
Mousecape là một ứng dụng miễn phí giúp bạn tạo và áp dụng các bộ con trỏ chuột tùy chỉnh cho MacBook. Bạn có thể chọn từ hàng trăm thiết kế khác nhau hoặc tự tạo con trỏ theo ý thích.
– Tải ứng dụng từ GitHub hoặc trang chủ Mousecape.
– Mở ứng dụng, chọn New Cape để tạo bộ con trỏ mới.
– Bạn có thể thay đổi từng trạng thái của con trỏ như: mũi tên, đồng hồ cát, bàn tay…
– Áp dụng thay đổi và khởi động lại để thấy hiệu lực.
2. Cursorcerer
Ứng dụng này giúp bạn không chỉ tùy chỉnh con trỏ mà còn ẩn con trỏ tự động khi không sử dụng sau một khoảng thời gian. Điều này rất hữu ích khi bạn đang trình chiếu hoặc xem video.
– Cài đặt từ trang chủ Cursorcerer.
– Mở ứng dụng, chọn thời gian để ẩn con trỏ sau khi không di chuyển.
– Bạn cũng có thể thay đổi kiểu dáng con trỏ đơn giản trong phần cài đặt.
3. iCursor
Nếu bạn muốn con trỏ chuột trở nên sinh động hơn, iCursor sẽ là lựa chọn tuyệt vời. Ứng dụng này tạo hiệu ứng hình ảnh mỗi khi bạn di chuyển chuột, chẳng hạn như ngôi sao, ánh sáng, hay đốm sáng lung linh.
– Tải về và cài đặt từ Mac App Store.
– Chọn hiệu ứng bạn muốn trong mục cài đặt.
– Hiệu ứng sẽ hiển thị ngay lập tức khi bạn di chuyển chuột.
Cách khôi phục con trỏ chuột về mặc định trên MacBook
Nếu bạn muốn đưa con trỏ chuột về lại trạng thái ban đầu, bạn chỉ cần làm theo các bước sau:
Bước 1: Mở System Preferences (Cài đặt hệ thống).
Bước 2: Chọn Accessibility → Display → Pointer.
Bước 3: Chọn lại màu mặc định ở mục Pointer Outline Color và Pointer Fill Color.
Bước 4: Kéo thanh trượt Pointer Size về mức ban đầu.
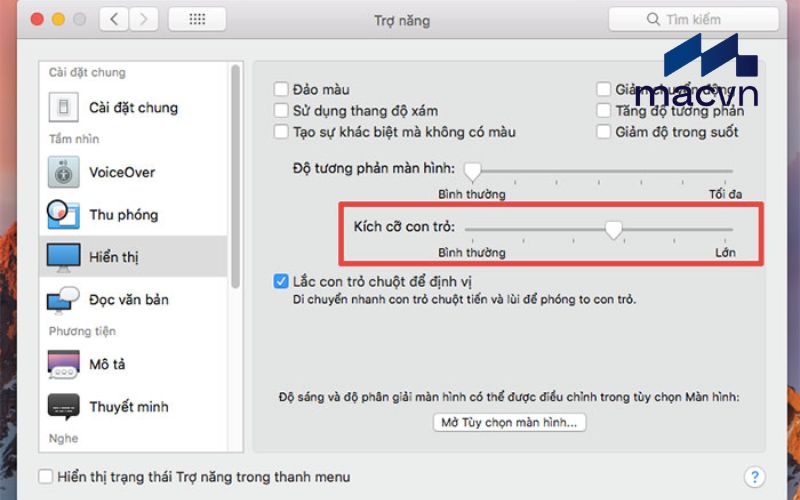
Ngoài ra, nếu bạn sử dụng ứng dụng bên thứ ba như Mousecape hay iCursor, chỉ cần tắt ứng dụng hoặc gỡ cài đặt để con trỏ trở lại như mặc định.
Một số mẹo khi tùy chỉnh con trỏ chuột trên MacBook
– Không nên để kích thước quá lớn: Kích thước quá lớn có thể che mất vùng làm việc hoặc làm phiền khi thao tác.
– Chọn màu sắc tương phản với nền: Điều này giúp dễ dàng quan sát hơn, đặc biệt khi làm việc với các tài liệu nền trắng hoặc tối.
– Kiểm tra lại sau khi thay đổi: Hãy mở một vài ứng dụng như Safari, Pages hoặc Finder để kiểm tra xem con trỏ có dễ nhìn không.
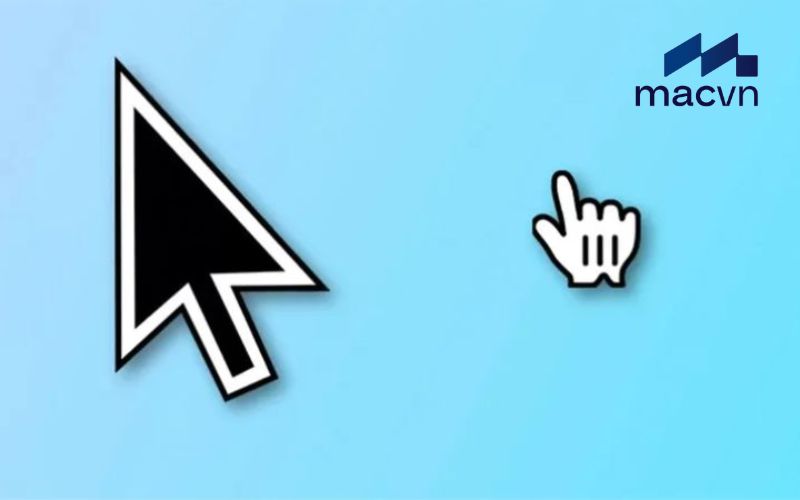
Việc thay đổi con trỏ chuột MacBook là một cách đơn giản để cá nhân hóa trải nghiệm người dùng, tăng hiệu suất làm việc và phù hợp hơn với thói quen sử dụng của bạn. Từ những cách cơ bản như tùy chỉnh trong System Preferences cho đến các ứng dụng bên thứ ba như Mousecape, Cursorcerer, hay iCursor, bạn hoàn toàn có thể biến con trỏ trở nên độc đáo và hữu ích hơn.
Nếu bạn muốn tìm hiểu thêm về các mẹo sử dụng MacBook hoặc cần hỗ trợ nâng cấp thiết bị, hãy ghé MacVN – địa chỉ uy tín đồng hành cùng tín đồ Apple trên toàn quốc!
















