Cách tắt chế độ ngủ trên Macbook để tăng hiệu suất làm việc
Mục lục
- 1 Vì sao bạn nên tắt chế độ ngủ trên MacBook trong một số trường hợp?
- 2 Cách tắt chế độ ngủ trên MacBook thông qua System Preferences
- 3 Sử dụng Terminal để tắt chế độ ngủ trên MacBook
- 4 Tắt chế độ ngủ trên MacBook khi đóng nắp máy (Clamshell Mode)
- 5 Sử dụng phần mềm hỗ trợ để tắt chế độ ngủ trên MacBook
- 6 Một số lưu ý khi tắt chế độ ngủ trên MacBook
Chế độ ngủ (Sleep Mode) trên MacBook giúp tiết kiệm pin và bảo vệ phần cứng khi không sử dụng. Tuy nhiên, trong một số trường hợp, tính năng này lại gây gián đoạn khi bạn cần chạy ứng dụng nền, tải dữ liệu lớn hoặc làm việc liên tục. Để tối ưu hiệu suất, tắt chế độ ngủ trên MacBook là một giải pháp cần thiết. Trong bài viết này, MacVN sẽ hướng dẫn bạn cách thực hiện dễ dàng trên mọi phiên bản macOS.
Vì sao bạn nên tắt chế độ ngủ trên MacBook trong một số trường hợp?
Mặc dù chế độ ngủ giúp tiết kiệm năng lượng và bảo vệ máy, nhưng đôi khi tính năng này lại gây bất tiện:
– Chạy ứng dụng nền bị gián đoạn: Các phần mềm như tải file, render video, hoặc cập nhật dữ liệu sẽ bị dừng khi MacBook vào chế độ Sleep.
– Kết nối từ xa bị ngắt: Nếu bạn điều khiển MacBook từ xa qua TeamViewer hay Remote Desktop, chế độ ngủ sẽ khiến kết nối bị gián đoạn.
– Ảnh hưởng đến quá trình cập nhật và sao lưu: Khi bạn đang sao lưu Time Machine hoặc cập nhật phần mềm, chế độ ngủ có thể khiến quá trình bị gián đoạn.
Vì vậy, nếu bạn cần MacBook hoạt động liên tục, việc tắt chế độ ngủ trên MacBook sẽ giúp tăng hiệu suất làm việc đáng kể.

Cách tắt chế độ ngủ trên MacBook thông qua System Preferences
Đây là cách đơn giản nhất để ngăn MacBook rơi vào trạng thái ngủ khi không sử dụng.
Bước 1: Mở System Preferences từ biểu tượng Apple ở góc trái màn hình.

Bước 2: Chọn Battery hoặc Energy Saver (tùy thuộc vào phiên bản macOS).
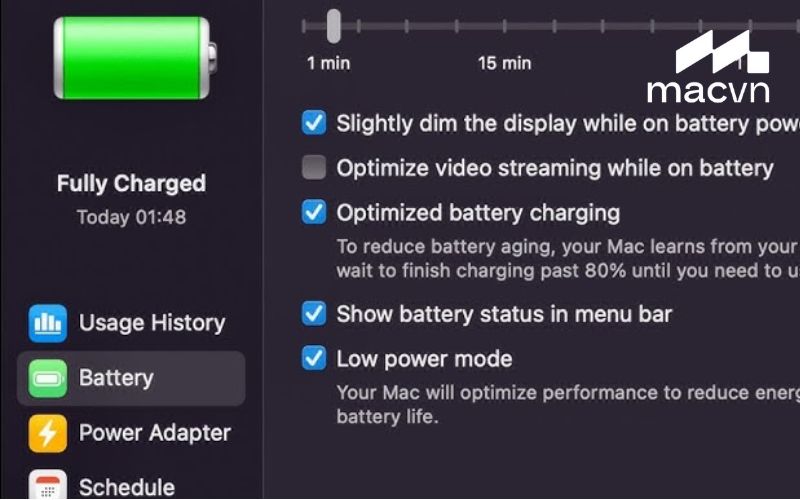
Bước 3: Trong mục Power Adapter, kéo thanh Turn display off after về Never.
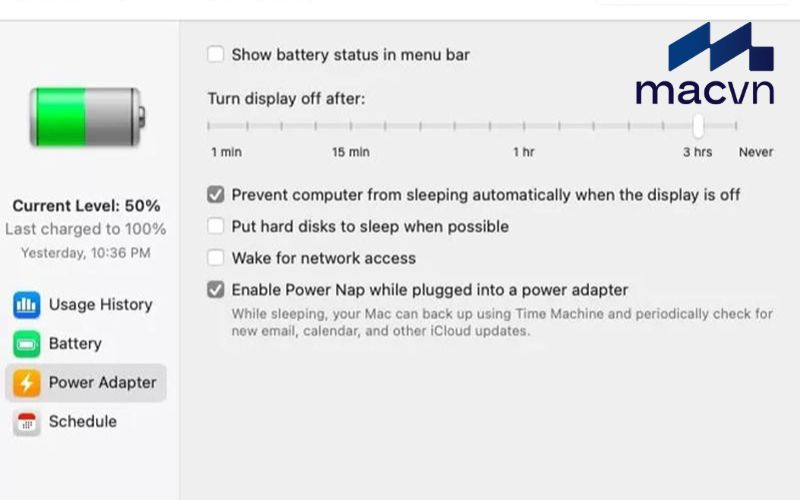
Bước 4: Tích vào tùy chọn Prevent computer from sleeping automatically when the display is off (Ngăn máy tính ngủ khi màn hình tắt).
Ngoài ra, bạn cũng có thể chọn Enable Power Nap để MacBook vẫn nhận thông báo và cập nhật hệ thống khi ở chế độ ngủ.
Sử dụng Terminal để tắt chế độ ngủ trên MacBook
Đối với người dùng chuyên nghiệp, bạn có thể sử dụng Terminal để tắt chế độ Sleep mà không cần vào phần cài đặt.
Bước 1: Mở Terminal bằng cách tìm kiếm trong Spotlight (Command + Space).
Bước 2: Nhập lệnh “caffeinate -d.” và nhấn Enter
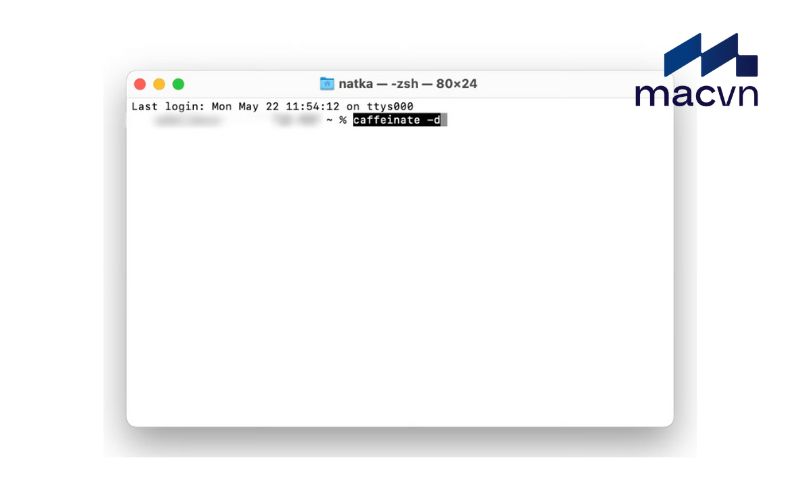
Lệnh này đặc biệt hữu ích khi bạn cần chạy các tác vụ dài, chẳng hạn như cập nhật phần mềm, render video, hoặc tải dữ liệu lớn.
Tắt chế độ ngủ trên MacBook khi đóng nắp máy (Clamshell Mode)
Thông thường, khi bạn đóng nắp MacBook, máy sẽ tự động chuyển sang chế độ ngủ. Tuy nhiên, bạn có thể duy trì trạng thái hoạt động ngay cả khi đóng nắp bằng cách:
Bước 1: Kết nối MacBook với màn hình ngoài.
Bước 2: Sử dụng bàn phím và chuột không dây hoặc cắm trực tiếp.
Bước 3: Đảm bảo MacBook đang sạc pin và không bị hết pin.
Khi đó, bạn chỉ cần đóng nắp, màn hình MacBook sẽ tắt, nhưng hệ thống vẫn hoạt động. Đây là cách tối ưu để biến MacBook thành máy tính bàn khi kết nối với màn hình lớn hơn.

Sử dụng phần mềm hỗ trợ để tắt chế độ ngủ trên MacBook
Ngoài các phương pháp trên, bạn cũng có thể sử dụng phần mềm của bên thứ ba để dễ dàng kiểm soát chế độ ngủ của MacBook:
– Amphetamine: Một ứng dụng miễn phí trên Mac App Store, cho phép bạn tùy chỉnh thời gian không ngủ, chạy ứng dụng nền mà không bị gián đoạn.
– Caffeine: Giúp giữ cho MacBook luôn hoạt động mà không chuyển sang chế độ Sleep.
– KeepingYouAwake: Một công cụ nhỏ gọn, chỉ cần một cú click chuột là máy sẽ không vào chế độ ngủ.
Các phần mềm này đặc biệt hữu ích khi bạn cần trình chiếu, tải file nặng hoặc làm việc liên tục nhiều giờ.
Một số lưu ý khi tắt chế độ ngủ trên MacBook
– Tiêu tốn năng lượng hơn bình thường: Nếu bạn quên cắm sạc, pin sẽ nhanh chóng bị hao hụt khi tắt Sleep Mode.
– Nhiệt độ có thể tăng lên: MacBook sẽ hoạt động liên tục, vì vậy bạn nên để máy ở nơi thoáng mát để tản nhiệt tốt hơn.
– Kiểm tra định kỳ khi dùng Terminal: Nếu sử dụng lệnh Terminal để tắt Sleep, hãy kiểm tra lại bằng pmset -g để chắc chắn máy hoạt động đúng cấu hình.
Việc tắt chế độ ngủ trên MacBook sẽ giúp bạn tối ưu hiệu suất làm việc, đặc biệt khi cần chạy ứng dụng nền, sao lưu hoặc kết nối từ xa mà không bị gián đoạn. Bạn có thể sử dụng System Preferences, Terminal, hoặc các ứng dụng hỗ trợ để kiểm soát chế độ ngủ một cách dễ dàng. Nếu bạn thường xuyên làm việc dài giờ, đây là giải pháp tối ưu để MacBook luôn sẵn sàng phục vụ bạn mọi lúc, mọi nơi.
Nếu bạn cần hỗ trợ cấu hình hoặc nâng cấp MacBook để tối ưu hiệu suất làm việc, hãy ghé MacVN – địa chỉ uy tín đồng hành cùng tín đồ Apple trên toàn quốc!
















